Einführung - Das Testsystem - VirtualBox
1. Vorab
Ein Hinweis
Alle Angaben zur Installation von VirtualBox beruhen auf meinen persönlichen Erfahrungen. Und wohl auch auf meiner Rechnerkonfiguration. Leider habe ich es nicht hinbekommen, unter Windows ein Linux-System zum Laufen zu bringen, dass ich als Server nutzen kann und gleichzeitig vollen Zugriff habe. Sowohl über das Dateisystem als auch über die Browser unter Windows. Entweder bin ich zu blöde oder meine Kiste zu empfindlich.
Tatsächlich ist es möglich, unter Windows einen Linux-Server mit allem Pipapo zu betreiben und trotzdem unter erstgenanntem Betriebssystem zu arbeiten. Leider nicht bei mir. Daher mein Tipp: probiert es ruhig mal aus, vielleicht klappt es bei euch.
2. Installation
Ein Mäusefurz. Setup-Datei aufrufen, installieren und fertisch.
3. Konfiguration
Je nach Aufteilung eurer Platten oder Laufwerke solltet ihr unter "Datei" -> "Globale Einstellungen" die Pfade entsprechend anpassen. Bei mir zum Beispiel liegt alles auf meiner zweiten Platte. Da muss ich mir dann meine Systempartition nicht zumüllen.
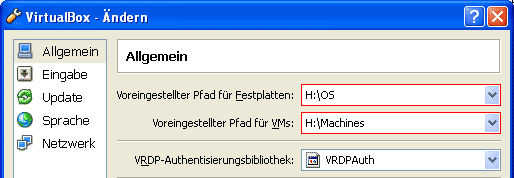
4. Anlegen des Hostsystems
Zuerst klickt ihr links oben im Menü auf den blauen Punkt "Neu". Dann gebt ihr dem Kind einen Namen (zum Beispiel WinXP_IE7) und wählt dann das gewünschte Betriebssystem aus Anschließend müsst ihr eurem neuen System eine bestimmte Menge an Arbeitsspeicher zuweisen. Ein Hinweis für die Windows-Nutzer. Die zugewiesene Größe für den RAM wird nicht von eurem realen Arbeitsspeicher abgezogen, sondern über die Auslagerungsdatei gesteuert. Sieht zumindest bei mir so aus. Ihr braucht also nicht zu geizig sein. Wie es bei den Linux- und MacOSX-Leuten aussieht, kann ich leider nicht sagen. Mein Rat, übernehmt das, was euch vorgeschlagen wird.
Beim nächsten Schritt mit der virtuellen Festplatte braucht ihr nichts ändern. Bei der folgenden Angabe zum Typ der Festplatte solltet ihr euch für die Option "Medium fester Größe" entscheiden. Das hat wohl was mit der Performance zu tun. Im letzten Schritt legt ihr dann die Größe der Festplatte fest. Mein Tipp, für eine nackige Installation plus ein wenig Luft benötigt man eigentlich nicht mehr als 20GB für Windows 7. Wenn ihr ein wenig vorsichtig seid und noch viel freien Platz auf euerm Rechner, nehmt meinetwegen 30. Zu guter Letzt wird dann die "Festplatte" von VirtualBox erzeugt.
5. Installation des Hostsystems
Das läuft genau so ab, wie bei einer normalen Installation. Dabei ist es egal ob ihr von dem zu installierendem Betriebssystem eine CD/DVD oder nur ein ISO-Image habt. VirtulBox kommt mit beiden klar. Dazu markiert ihr links einfach das erzeugte "System" und klickt dann auf "Starten". Den Rest solltet ihr ja wohl beherrschen.
Die Sache mit der Maus
Diesmal geht es nicht um das schon erwähnte Video, sondern um das Teil, das an eurem Computer hängt. Wenn ihr in das Fenster klickt,
das euer virtuelles Betriebssystem darstellt, so wird der Mauszeiger "gefangen". Das heißt, ihr könnt auch nur noch innerhalb des
Fensters damit arbeiten. Um den aus diesem Zustand zu befreien, müsst ihr einfach die rechte Strg-Taste drücken. Dann
gehört der Mauszeiger wieder eurem echten Rechner.
Ein Hinweis
Man kann in der virtuellen Umgebung über "Geräte" -> "Gasterweiterung installieren" dieses Problem umgehen. Funktioniert bei mir tadellos, nur unter meinen beiden Linux-Systemen openSuSE und Ubuntu überhaupt nicht. Nochmals mein Tipp. Probiert es aus.
Wichtig
... bei der Installation ist nur das Eine. Ihr übernehmt die Standardvorgaben für die Netzwerkeinstellungen. Bitte da nicht manuell herumkonfigurieren, das wird automatisch von VirtualBox gesteuert. Ansonsten läuft der Rest wie gehabt.
6. Konfiguration des Hostsystems
Wenn alles richtig geklappt hat, verfügt eurer Hostsystem über eine Internetverbindung! Es wäre also ratsam, es genau so zu konfigurieren, als wenn es ein echtes wäre. Bei Windows zum Beispiel solltet ihr die benötigten Service Packs einspielen, sowie ein Antiviren-Programm. Euer echtes System kann zwar nicht infiziert werden, da man vom Host keinen direkten Zugriff darauf hat. Es ist aber trotzdem nicht schön, wenn sich das Teil in einen Zombierechner verwandelt und dann zum Beispiel massenhaft Spams durch den Äther jagt.
Die Verbindung
Wenn alles einwandfrei funktioniert hat, so verfügt ihr bei den Netzwerkverbindungen über einen zusätzlichen Punkt, der sich
"VirtualBox Host Only Network" nennt. Die dort eingerichtet IP lautet im Normalfall 192.168.56.1.
Hostsystem als Client
Wenn euer Apache auf dem eigentlichen Rechner läuft, so könnt ihr im Hostsystem über obige IP darauf zugreifen. Der Einfachheit halber
solltet ihr aber da einen entsprechenden Eintrag in der hosts-Datei vornehmen.
Hostsystem als Server
In dem Fall geht ihr anders vor. Da VirtualBox jedes Mal beim eingerichteten Betriebssystem eine Netzverbindung einrichtet, so müsst ihr dort einfach eine eigene bei den Einstellungen angeben. Dann könnt ihr von eurem Hauptrechner aus darüber zugreifen.
zurück zum vorherigen Abschnitt weiter zum nächsten Abschnitt